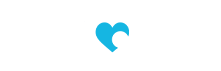Verzuimmelding maken
145 views
Hoe je een verzuimmelding aanmaakt wordt via deze video uitgelegd.
Ga naar tmibv.lightning.force.com
1. Introduction
Ga naar de medewerker in Salesforce. Hier zie je rechtsboven aan de knop Aanmaken Verzuimmelding.

2. Klik "Aanmaken Verzuimmelding"
Klik op "aanmaken verzuimmelding"

3. Check de gegevens
Check de vooraf ingevulde gegevens

4. Pas gegevens aan indien nodig
Pas gegevens aan indien nodig

5. Klik "verzuimcode" en kies de gewenste code
Klik "Verzuimcode" en kies de gewenste code. Mochten er vragen zijn over deze codes kan je die stellen bij team H R.

6. Vervolgens
Vul verwachte hersteldatum in mocht je die in kunnen vullen anders laat je deze leeg. Ga vervolgens naar de werkdetails.

7. Vul laatst gewerkte dag in
Vul de laatst gewerkte dag in als je die weet.

8. Vul Uren gepland op ingangsdatum in
Vul bij Uren gepland op ingangsdatum de uren in die de medewerker gepland staat voor die dag.

9. Vul Uren gepland op ingangsdatum in
Bijvoorbeeld 8 uur

10. Bijvoorbeeld 8 uur
Mocht je het niet weten, laat deze dan leeg

11. Vul uren gewerkt op ingangsdatum in
Vul "uren gewerkt op ingangsdatum in" als die er waren. Bijvoorbeeld iemand heeft toch nog 4 van de 8 uur gewerkt voordat hij of zij ziek naar huis is gegaan.

12. Indien niet gewerkt vul 0
Indien die dag niet gewerkt is door de medewerker vul hier dan 0.

13. Klik "Verzuimmelding aanmaken"
Klik op "verzuimmelding aanmaken"

14. Vragen ten behoeve van de ziekmelding
Kijk in hoeverre je de vragen ten behoeve van de ziekmelding kan invullen.

15. Leeg laten
Mocht je geen antwoord hebben kan je deze ook leeglaten.

16. Vragen later invullen
Mocht je de vragen later in de verzuimmelding willen aanvullen kan dat ook.

17. Houvast
Deze vragen zijn opgesteld om meer te weten over de verzuimmelding.

18. Onderaan
Onderaan zie je de optie "volgende"

19. Klik "Volgende"
Klik op "volgende"

20. Klik "Volgende"
Je komt dan in de verzuimmelding.

21. Klik "Wijzig status verzuim"
Om de verzuimmelding compleet te maken zet je de status om naar gecontroleerd. Dan is de verzuimmelding compleet. Mocht je toch twijfelen over bepaalde zaken. Vul dan het veld "Notities aan H R" in en zet in dat geval de status op Check H R. Ook bij verzuimmeldingen die voor een langere periode zullen zijn zoals zwangerschapsverlof of een gebroken been zet je de status op Check H R.

22. Klik "Gecontroleerd"
Maar bij alle reguliere verzuimmeldingen mag de status naar Gecontroleerd.

Dank jullie wel! Bij vragen kan je terecht bij H R.