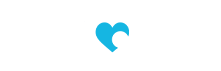Bitwarden configuratie
Beste collega,
Waarom een wachtwoord manager?
Het gebruik van software blijft groeien en hierdoor groeien ook de gebruikersaccounts. ICT snapt het gemak om vaak hetzelfde wachtwoord te gebruiken, maar wanneer je geen sterke en vooral ook geen unieke wachtwoorden gebruikt, is de kans groot dat je vroeg of laat het slachtoffer wordt van een hack. Met een wachtwoord manager hoef je maar één wachtwoord te onthouden en kan je voor elke applicatie een sterk en uniek wachtwoord instellen.
Stap 1 – Registratie
Je begint met het aanmaken van een account via de Bitwarden applicatie op je laptop. Klik hiervoor op Start, typ ‘Bitwarden’ en open de app. Je gaat vervolgens een hoofd-wachtwoord instellen en daar heb ik meteen een goeie tip voor;
Een sterk hoofdwachtwoord
Stel het samen aan de hand van een aantal woorden. Waarom? Er zijn zo’n 275.000 Nederlandse woorden dus als je wachtwoord uit 3 woorden bestaat zijn er zoveel combinaties te verzinnen dat het nooit geraden kan worden, maar het is makkelijker te onthouden dan 5#$qDE21~. Een andere tip is om je woorden te baseren op emoticons en die als wachtwoordhint in te stellen. Je kan bijvoorbeeld als wachtwoordhint ❤️📞🌧️😊🎂☝️ instellen en dan het wachtwoord HartRegenTaart@ te hanteren. Je slaat in dat geval dan steeds een emoticon over, maar dat weet een hacker niet dus je kan die emoticon-reeks prima als hint instellen.
Stap 2 – Gebruik Bitwarden
Heb je Bitwarden geopend en ben je ingelogd met je account? Links onderin staat een grote ‘+’ knop die je kan gebruiken om je eerste wachtwoord te registreren.
Configuratietips
Om Bitwarden goed te laten werken heb ik een aantal configuratietips. Klik linksboven op ‘Bestand’ en dan op ‘Instellingen’. Stel bij ‘Time-out van de kluis’ in dat dit gebeurt bij een systeemvergrendeling, zodat als je wegloopt van je plek en jij jouw laptop vergrendeld (Windows toets + L), dat je wachtwoordmanager ook vergrendeld wordt. Zet ‘ontgrendelen met PIN’ aan zodat je Bitwarden makkelijker kan openen, maar zet ‘Bij herstart vergrendelen met hoofdwachtwoord’ wel aan. Zet ‘Klembord wissen’ op 10 seconde en zet ‘Websitepictogrammen weergeven’ aan, net als ‘Automatisch starten bij inloggen’ en ‘Browserintegratie inschakelen’.
Stap 3 – Configureer de mobile app
Mocht je niet achter je laptop zitten, dan is het handig als je alsnog toegang hebt tot jouw wachtwoorden, dus download de Bitwarden app op je telefoon. Bekijk deze video van 3,5 minuten zodat je kan zien hoe je de Bitwarden app op je telefoon kan gebruiken.
Stap 4 – Configureer de webbrowser plug-in (optioneel)
Met het gebruik van Bitwarden is het de bedoeling dat je niet meer gebruikt maakt van de wachtwoordmanager van je webbrowser. Als alternatief is Bitwarden plug-in toegevoegd aan je webbrowser zodat de inloggegevens automatisch worden ingevuld.
Hackers worden steeds slimmer dus laten we allemaal ons best doen om het ze zo moeilijk mogelijk te maken! Stap dus af van je wachtwoordkladje, je Excel overzicht of de standaard browser wachtwoord manager en stap over naar Bitwarden.
Heb je vragen? Neem gerust contact op met de servicedesk via ict@tmi.nl.